Установка циферблатов в формате GWD на смарт-часы Samsung
с TIZEN OS
В качестве предисловия
Samsung полностью остановила все разработки своей операционной системы Tizen для смарт часов, а команду разработчиков Конструктора для циферблатов на этой операционке расформировала (по словам ее же представителя). Поэтому в 2023 году внезапно перестали работать функции регистрации авторских и дистрибьютерских сертификатов для Конструктора и установка циферов на часы без магазина стала невозможной.
В этой инструкции я по шагам опишу, как с помощью трех программ для компьютера можно и дальше продолжать устанавливать циферблаты, хоть и с большим геморроем, чем раньше (простите за мой французский)
Все, что для этого необходимо вы можете скачать непосредственно с моего сайта. Все файлы проверены антивирусом, но для вашей же безопасности, вы можете самостоятельно их проверить после загрузки еще раз
ШАГ 1. Установка TIZEN STUDIO
Tizen Studio - это инструмент разработчиков программного обеспечения для написания кода. В нем есть функция, которая нам необходима - менеджер сертификатов.
Скачиваем программу на свой компьютер вот по этой ссылке
Устанавливаем на компьютер, указав расположение на вашем компьютере:

Обратите внимание - если на вашем компьютере диск называется русскими буквами (например, диск C:\\ имеет название "Система"), то при установке Tizen Studio может выдать ошибку установки. В этом случае поставьте ее на другой диск, который называется английскими буквами - для этого просто кликните курсором мыши в поле SDK location и Data Location и замените букву "С" на букву другого диска
После установки основного дистрибутива Tizen Studio предлагает выбрать пакеты, с которыми нам предстоит работать. Нас интересует всего два пакета, которые регистрируют сертификаты в разделе Extension SDK. Последовательно установите их, нажав на кнопку "Install"

После того, как установились нужные пакеты закройте окно установщика. У вас на экране появится всплывающее окно, в котором поставьте галочку. Это галочка позволяет сразу запустить Tizen Studio после закрытия окна.
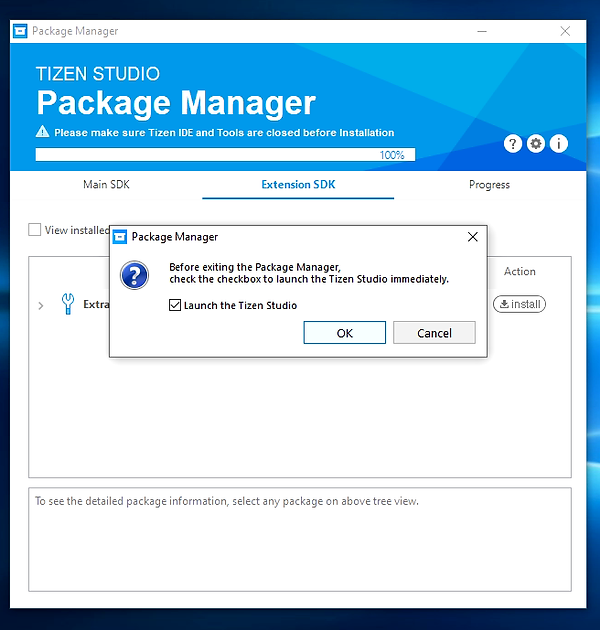
Откроется основной интерфейс Tizen Studio, в котором мы будем регистрировать наши сертификаты. Но предварительно вам нужно подготовить свои часы - активировать режим разработчика и включить функцию отладки. Поэтому дальше переходим к Шагу 2.
ШАГ 2. Включаем режим разработчика на часах
и активируем "Отладку"
Войдите в меню часов в пункт "Настройки" и пролистайте вниз до раздела "О часах". Выберите в нем пункт "ПО", а в этом разделе долистайте до пункта "Версия ПО". Тапните по этому пункту 5 раз подряд. Если вы все сделали правильно, то у вас появится надпись: "Включен режим разработчика"
Теперь возвращайтесь на предыдущее меню и долистайте до пункта "Функция отладки". У вас будет написано "Отключена", а ее нужно включить. Поэтому нажмите на слово "Отключена" и у вас появится крыжик включение отладки
Теперь вам нужно выйти в основное меню настроек и открыть раздел "Подключения". В нем вы в первую очередь отключаете на часах Bluetooth (это нужно сделать только один раз, чтобы на часы прописался ключ RSA потом Bluetooth можно будет включить и не заморачиваться с его выключением)
Далее на часах нужно включить WiFi. Обратите внимание компьютер и часы должны находиться в одной сети. Компьютер не обязательно должен подключаться по WiFi (у меня, например, комп всегда подключен по проводу), но и компьютер и часы должны коннектиться к одному и тому же роутеру.
И последнее - это перезагрузка ваших часов. После того, как часы перезагрузятся начинаем регистрировать сертификаты - Шаг 3.


ШАГ 3. Регистрация авторского и дистрибьютерского
сертификатов
Запустите Tizen Studio, если вы этого еще не сделали. Проверяем, что наши часы подключены к WiFi и запоминаем (или записываем куда-нибудь) их IP-адрес. Он нам сейчас понадобиться.
В панели управления запускаем менеджер устройств:

В менеджере устройств нажимаем на плюсик для добавления ваших часов

В открывшемся окне заполняете поля:
- название часов (придумываете свое)
- IP-адрес (тот, который присвоил роутер вашим часам)
- порт (не трогаете)
и нажимаете на кнопку "Add", что значит "Добавить"

Ваши часы появятся в менеджере, но они пока не подключены к студии. Поэтому переведите переключатель "Connect" из положения "OFF" в положение "ON"

Обратите внимание на часы - на них должен прилететь RSA-ключ и Вам нужно будет его принять. Если вы этого не сделаете, часы не смогут в дальнейшем принимать циферблаты

Если вы все правильно сделали, то ваши часы будут отображаться, как подключенные к Tizen Studio

Теперь запускаете менеджер сертификатов, нажав на иконку "сертификат"


В окне этого менеджера нажимаете на плюсик и выбираете сертификат SAMSUNG.

Далее последовательно заполняете поля для сертификатов:
Mobile/Wearable - точка должна стоять здесь. Нажимаете Next
Create a new certificate profile - здесь придумываете название для своего профиля сертификатов (на английском языке). Нажимаете Next
Create a new author certificate - точка должна стоять здесь. Нажимаете Next
Author name - ваше имя
Password - придумываете пароль для авторского сертификата. Не забудьте его!
Confirme password - повторяете пароль для авторского сертификата.
Обязательно ставите галочку - применить такой же пароль и для дистрибьютерского сертификата:

Нажимаете Next и появляется окно с предупреждением, что нужно авторизоваться в вашем аккаунте Samsung. Соглашаетесь с этим, нажимая "OК" и автоматически откроется браузер, в окне которого вам нужно ввести логин и пароль от вашего аккаунта Samsung
После ввода логина и пароля в браузере будет написано о том, что авторизация прошла успешно и можно продолжить регистрацию сертификатов. Закрывайте браузер и продолжим в Tizen Studio
Нажимаете Next и Tizen Studio поздравляет вас с успешной регистрацией авторского сертификата. Предлагается сохранить его дубликаты в отдельной папке, но нам это не потребуется.
Нажимаете Next и переходите к регистрации дистрибьютерского сертификата. Выбираете тип "Partner" вместо публичного. Пароль уже подтянется сам - он точно такой же, как авторский. И нажимайте Next


Программа напишет, что дистрибьютерский сертификат тоже успешно создан и добавлен в профиль. Нажмите "ОК" и вы увидите, что в менеджере сертификатов появился ваш профиль и два сертификата.
Теперь Tizen Studio нам больше не нужна и ее можно закрыть.
ШАГ 4. Установка конструктора циферблатов
Перейдите на страницу с дистрибутивом Конструктора, который вы будете использовать в дальнейшем для загрузки циферблатов по этой ссылке
Для установки Конструктора, даже на 64 битной Windows, требуется поставить 32-битную Java и 64-битную. Найти их на официальном сайте Oracle по следующей ссылке
Сам процесс установки я расписывать не буду. Скажу лишь, что при каждом запуске Конструктора он предлагает обновиться.
Никогда не обновляйте конструктор до версии 2.0.1. Он портит циферблаты и их невозможно будет установить на часы. Об этом баге последней версии знают и в Samsung, но почему-то не удалили с сервера до сих пор.
Итак, считаем, что Конструктор вы установили. Если он у вас запустился - закройте. Сейчас он нам пока не нужен
Нам нужно скопировать наши сертификаты, которые мы сделали в Tizen Studio в папку Конструктора. Находятся они в папке SamsungCertificate в папке профиля, который вы придумывали на Шаге 3 в менеджере сертификатов.
В моем примере у меня этот профиль назывался GWD2023
Вот из этой папки нужно скопировать все файлы в папку сертификатов Конструктора. В версии 1.6.2 папка сертификатов конструктора находится по адресу:
не обращайте внимание на такое количество сертификатов в моей папке - это все следы от старых сертификатов. После того, как все файлы скопированы запускайте Конструктор
Войдите в меню Project и выберите авторский сертификат




Укажите в окне, что у Вас уже есть авторский сертификат и покажите, в какой папке он лежит (напомню, что мы сертификаты скопировали в папку GearWatchDesigner/keystore)
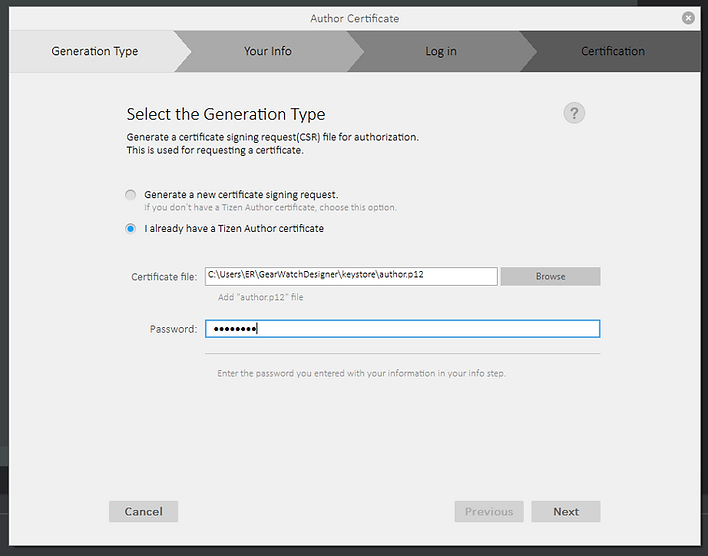
Укажите пароль от авторского сертификаты и нажмите Next. Если вы все сделали правильно, то программа поздравит с установкой сертификата и больше нам его вводить не нужно будет.
ШАГ 5. Установка программы Fit2Installer
Ну, тут вообще все просто. Скачиваете архив программы по этой ссылке Это обычный ZIP-архив. Распаковываете его в любое удобное место, хоть на Рабочий стол
Дальше в папку Cert также копируете все сертификаты из профиля сертификатов, который вы сделали в Tizen Studio


Это последняя настройка, которую нужно было сделать, чтобы начать ставить циферблаты.
ШАГ 6. Ставим циферблаты на часы
Скачивает какой-нибудь циферблат с моего сайта. Если Вы еще не является ВИП-пользователем моего сайта, то загрузите что-нибудь из общедоступных циферов. Например, часы, которые имитируют заставку перед программой "Время" на советском телевидении. Они находятся вот на этой странице
Файл, который вы скачали - это проект циферблата для Конструктора в формате GWD. Сам по себе он еще цифером не является. Его нужно собрать, т.е. сделать Build
Открываем Конструктор, отказываемся от окна обновления, если оно выскакивает и через меню FILE - OPEN выбираем скачанный с сайта дистрибутив цифера.
Дальше нажимаем на иконку "Build", вводим пароль от авторского сертификата и нажимаем кнопку "Build"

Программа соберет наш циферблат и ругнется на то, что не смогла подписать циферблат из-за пароля. Но это нормально (если вообще применимо такое выражение к текущей ситуации). Нам больше от программы ничего и не требуется.
Теперь Конструктор можно закрыть и отрыть ту папку, в которую вы скачали циферблат с моего сайта. Теперь вы увидите, что рядом с дистрибутивом формата GWD появился файл формата TPK и к нему прибавилось в названии TW4 или TW3 (в новой версии Конструктора может быть еще и TW5). Вот это и есть готовый цифер, который мы отправим на часы с помощью программы Fit2Installer


Копируем циферблат в формате TPK в папку "sign_me" программы Fit2Installer

Далее выходите из папки sign_me. Нажимаете клавишу "Shift" и удерживая ее кликаете правой кнопкой мыши по всей папке программы Fit2Installer, чтобы отобразилось контекстное меню, в котором нужно выбрать "Открыть окно PowerShell здесь"

Запуститься функционал PowerShell в отдельном окошке. В нем последовательно нужно будет ввести следующие команды:
.\sdb.exe connect 192.168.0.100:26101
Обратите внимание, я красным выделил IP-адрес часов. Он у каждого свой. Мои часы подключаются по такому, ваши могут иметь другой IP
Если все хорошо, то программа напишет, что часы подключены или уже подключены, как в моем случае, потому что мои часы еще не отключились при написании этой инструкции

Следующая команда подписывает наш циферблат дистрибьютерским сертификатом:
.\sign.bat
Вот тут программа попросит ввести пароль от него. Пароль программа не скрывает звездочками, поэтому я его закрыл плашкой на скриншоте

И третьей командой заливаем циферблат на наши часы
.\install.bat
Если вы все сделали правильно, то циферблат зальется на часы и программа напишет об успешном завершении операции

Теперь вы можете на своих часах выбрать этот циферблат через меню циферов (он автоматом не заменит ваш текущий)
Если на циферблате есть информационные элементы, которые показывают данные с датчиков часов (например, шаги, пульс или даже гироскоп), то установленному циферблату нужно дать к ним доступ.
Для этого выходите в меню часов. выбираете
Настройки - Приложения - Разрешения
Здесь выбираете циферблат, который только что поставили, и в нем включаете Датчики и Местоположение (если, например, используется погода)
Послесловие
Вот и все, что нужно сделать для загрузки циферблатов. Сложно? С первого раза да. Но настройка всех этих сертификатов нужно только один раз, а после трех/четырех установок циферов - это уже не будет вызывать сложностей.
Циферблаты можно ставить пачкой. Главное не забывайте чистить папки sign_me и install_me после установки циферов, иначе программа заново будет пытаться переподписать циферблаты и установить по новой и может вылететь ошибка.